الف) مدلسازی
چند نکته کلی جهت شروع مدلسازی:
- وقتی گفته میشه که یک شئ رو زیر مجموعه دیگری قرار دهید منظور اینکه اون رو انتخاب و تا روی شئ والد دراگ کنید تا کنارعلامت ماوس یه فلش رو به پایین نمایش داده بشه. حالا دکمه ماوس رو رها کنید.
- برای وارد کردن پارامترهای یک شئ از پانل Attributes که معمولا در قسمت پایین سمت راست برنامه قرار داره استفاده کنید.
- مقادیر XYZ رو در برگه Coord. و مقدایر دیگه رو معمولا در برگه Object میتونید ببینید.
یک شئ Loft ایجاد کنید.(Objects > NURBS > Loft NURBS)
نام اون رو به "Cap" تغییر دهید.( نامگذاری اشیا مدیریت اونها رو خیلی ساده میکنه). در پانل Attributes به برگه Caps رفته و از لیست مقابل End مقدار Fillet Cap رو انتخاب و Radius رو معادل 40 قرار دهید.
همچنین گزینه Constrain رو تیک بزنید.
دو آبجکت دایره با مشخصات زیر ایجاد کنید: (Objects > Spline Primitive > Circle)
Radius=150 , X,Y,Z=0,0,-5780
Radius=150 , X,Y,Z=0,0,-5000
حالا دو تا دایره ایجاد شده رو زیرمجموعه شی Loft قرار دهید.
یک شی Loft دیگه بنام "Ring" ایجاد کنید.
مجددا دو عدد دایره با مشخصات زیر ایجاد و زیرمجموعه آبجکت فوق قرار دهید.
Radius=200 , X,Y,Z=0,0,-5040
Radius=200 , X,Y,Z=0,0,-5000
مانند مراحل فوق اشیای زیر رو ایجاد کنید.
Loft NURBS: Name=Body
Circle: Radius=200 , XYZ=0,0,-5000
Circle: Radius=200 , XYZ=0,0,0
Loft NURBS: Name=Head
Circle: Radius=200 , XYZ=0,0,0
Circle: Radius=180 , XYZ=0,0,200
Circle: Radius=175 , XYZ=0,0,200
Circle: Radius=175 , XYZ=0,0,240
Circle: Radius=30 , XYZ=0,0,1140
Circle: Radius=20 , XYZ=0,0,1140
Circle: Radius=20 , XYZ=0,0,1290
Loft: Name=Tip , Caps>End=Fillet Cap , Caps>End>Radius=14 , Constrain=On
Circle: Radius=16 , XYZ=0,0,1290
Circle: Radius=16 , XYZ=0,0,1320
تا این مرحله باید چیزی شبیه به شکل زیر داشته باشید.
مرحله بعدی طراحی گیره اتود هست.
با استفاده از Objects > Create Spline > Linear مطابق شکل طرح گیره رو ایجاد کنید. برای گرد کردن لبه ها نقاط مورد نظر رو انتخاب و از منوی کلیک راست گزینه Soft Interpolation رو انتخاب کنید.
یک شئ Extrude NURBS تحت نام "Clip" ایجاد کرده و Spline فوق رو زیر مجموعه اون قرار دهید.
پارامترهای Movement مربوط به شئ "Clip" رو به ترتیب از چپ به راست معادل 0,150,0 تنظیم کنید. در برگه Caps برای هر دو مقدار Start و End گزینه Fillet Cap رو انتخاب و Radius رو معادل 15 قرار دهید. گزینه Constrain رو هم مانند قبل تیک بزنید.
با استفاده از فرمانهای Move و Rotate مطابق شکل گیره رو سر جای خودش قرار دهید.
کلیه اشیایی رو که تا حالا ساختیم رو انتخاب کنید و کلید Alt+G رو فشار دهید. در واقع با این کار این اشیا رو بصورت گروه در آوردید. شئ جدید Null Object رو به Pencil تغییر نام دهید.
طراحی اتود ما هم اکنون کامل شده. مراحل بعدی شامل ایجاد زمینه, نور و متریال هست.
شئ Floor در C4D در واقع معادل یک Plane که تا بینهایت ادامه داره هست. برای ایجاد اون بصورت زیر عمل میکنیم.
Objects > Scene > Floor. شئ Floor رو به مختصات Y = -205 انتقال دهید.
ب) نورپردازی
چون قصد داریم خاصیت GI یا Global Illumination رو فعال کنیم تنها یک منبع نوری هم بخوبی وظیفشو انجام میده.
از طریق Objects > Scene > Spot Light یک نور از نوع نقطه ای رو برای محیطمون ایجاد میکنیم. مشخصات نور رو بصورت زیر تنظیم کنید.
XYZ=-400,1570,0 , Shadow=Area
تا اینجا نتیجه باید چیزی شبیه به این باشه.
می رسیم به مهمترین مرحله یعنی طراحی متریال یا همون مواد. در کل در این فضا به 7 متریال مختلف نیاز داریم.
1. فلز برای نواحی براق اتود مثل سر و حلقه و درپوش انتهایی.
2. فلز برای بدنه اتود.
3,4. تکسچرو لوگوی تزئینی روی بدنه.
5. متریال برای نوک یا همون مغز اتود.
6. متریال زمینه.
7. متریال برای فضای اطرف یا همون Sky.
ج) Materials
برای ایجاد بدنه فلزی از Danel Shader که در واقع برای ایجاد سطوح فلزی بهینه شده استفاده میکنیم.
از منوی File مربوط به پانل Materials گزینه Shader > Danel رو انتخاب کنید. مطابق شکل فوق یک متریال قرمز رنگ ایجاد خواهد شد. روی اون دابل کلیک کرده و در پنجره MaterialEditor از پانل سمت راست کانالهای Diffuse , Specular 1 , Specular 2 , Specular 3 , Reflection و Anisotrophy رو فعال کنید.
پارامترها رو مطابق تصاویر زیر تنظیم کنید. نام متریال رو هم به "Metal" تغییر دهید.
متریال ایجاد شده رو از پانل Materials به اشیای Cap,Ring,Clip,Head دراگ کنید.
یک کپی از متریال قبلی ایجاد کنید(Ctrl+Drag). روی اون دابل کلیک کنید. کانال Roughness رو فعال کنید و پارامترها رو مثل شکل تنظیم کنید.
به بخش Reflection رفته و Blur رو معادل 80 قرار دهید. متریال جدید رو به Metal II تغییر نام داده و به شئ Body اختصاص دهید.
برای نوک مداد یک متریال استاندارد ایجاد کنید(Materials Panel: File > New Material). در کانال Color رنگ رو برابر RGB=128,128,128 قرار داده و متریال رو به آبجکت "Tip" اختصاص دهید.
برای طرح های روی بدنه به دو عکس احتیاج داریم. چون قصد داریم از اونها در کانال آلفا استفاده کنیم پس باید بصورت سیاه و سفید ایجادشون کنیم. عکسهای زیر نمونه هایی هستند که من آماده کردم.
در ضمن محض اطلاع بگم که اینها با فتوشاپ اعظم ایجاد نشدن بلکه با استفاده از BodyPaint 3D و از محیط خود C4D درست شدن. این ماژول به شما این امکان رو میده که مستقیما در فضای سه بعدی تکسچرهای خودتون رو ایجاد و اشیا رو نقاشی کنین. در ضمن برای 3dsmax و Maya هم پلاگینش موجود هست.کد:برای مشاهده محتوا ، لطفا وارد شوید یا ثبت نام کنید
میتونید از این طریق فعالش کنید. (Window > Layout > BP UV Edit)
برای برگشتن به حالت نرمال هم از همون منوی بالا Startup Layout رو انتخاب کنید.
دو متریال استاندارد جدید بنامهای Text و Shapes ایجاد کنید. برای هر دو کانالهای Color و Alpha رو فعال کرده و در بخش Color رنگ رو معادل RGB=0,75,44 قرار بدید.
به بخش Alpha برید. با کلیک ... تصاویر فوق رو به ترتیب برای کانال آلفای متریال های Text و Shapes اختصاص بدید.
هر دو متریال رو به شئ Body اعمال کنید. مراقب باشید که متریال ها رو جایگزین قبلی ها نکنید.
اگر یه تست رندر بگیرید میبینید که تکسچرها سر جای مناسب خودشون نیستند و نیاز به تنظیمات دارند.
آبجکت Body رو انتخاب کرده و در پانل Coordinates مقدار Rotation.B رو معدل 90 قرار داده Enter رو بزنید.
در Object Manager روی تگ مربوط به Text کلیک کنید. (منظور همون آیکن کوچکی که در ستون سوم میبینید.) در بالای Atrributes Manager تیک Tile رو بردارید و مقادیر رو به اینصورت تنظیم کنید. OffsetX: 40 , OffsetY: 39 , Length X: 20 , LengthY: 40
برای تگ Shapes هم مراحل فوق رو با این مقادیر دنبال کنید. OffsetX: 0 , OffsetY: 7 , Length X: 100 , LengthY: 20
فراموش نکنید که Tile رو غیر فعال کنید.
برای ساختن زمینه هم از یک متریال استاندارد استفاده خواهیم کرد. یه متریال جدید ایجاد و کانالهای Color,Reflection,Bump و Specular رو فعال کنید.
تصویر زیر رو دانلود کرده و به کانال Color اختصاص بدید. دکمه مقابل Texture رو کلیک کرده و Copy Channel رو انتخاب کنید.
[ برای مشاهده لینک ، با نام کاربری خود وارد شوید یا ثبت نام کنید ]
به کانال Reflection رفته Brightness رو به 10 تغییر بدید.
به کانال Bump رفته و مقدار Strength رو مساوی 5- قرار بدید. از منو گزینه Filter رو انتخاب کنید(منظور منویی که با کلیک دکمه مقابل Texture ظاهر میشه). روی دکمه Filter کلیک کنید. از منو گزینه Paste Channel رو انتخاب کنید. Contrast رو به 70 افزایش بدید.
به کانال Specular رفته و Width و Height رو به ترتیب معادل 36 و 70 تنظیم کنید.
ماده جدید رو به شئ Floor اختصاص بدید و مقادیر LengthX و LengthY رو برای تگ ایجاد شده به 5000 افزایش بدید.
یک شئ Sky ایجاد کنید. (Objects > Scene > Sky).
یک متریال استاندارد ایجاد کرده و به شئ Sky اعمال کنید. تنها کانال Luminance رو تیک بزنید و به اون یک فایل HDRI اختصاص بدید. (فایل HDRI شامل یک تصویر پانوراما از یک محیط طبیعی هست.)
دریافت فایل HDRI نمونه:
[ برای مشاهده لینک ، با نام کاربری خود وارد شوید یا ثبت نام کنید ]
توضیحات کامل در مورد فایلهای HDR
[ برای مشاهده لینک ، با نام کاربری خود وارد شوید یا ثبت نام کنید ]
د) تنظیمات دوربین
یک دوربین به نما اضافه کنید. (Objects > Scene > Target Camera).
دوربین رو در نمای مورد نظرتون تنظیم کنید.
به پانل Attributes رفته در برگه Depth گزینه های Front Blur و Rear Blur رو فعال کنید.
ه) تنظیمات رندر
دکمه Ctrl+B رو برای گشودن تنظیمات رندر بزنید.
تنظیمات زیر رو اعمال کنید.
General>
Antialiasing: Best
Output>
یک رزولوشن دلخواه برای مثال 600*800 انتخاب کنید.
Save>
مسیر و نوع فایل جهت ذخیره شدن انتخاب کنید.
Global Illumination>
Standard
Save Solution: On
Caustics>
Surface Caustics: On
Save Solution: On
Effects>
گزینه Depth Of Field رو از منوی Post Effect به لیست اضافه کنید.
دستور رندر رو اجرا کنید.(Shift+R)
پس از چند(ین!) دقیقه باید نتیجه ای مشابه تصویر زیر داشته باشید.
[ برای مشاهده لینک ، با نام کاربری خود وارد شوید یا ثبت نام کنید ]
تهیه و تنظیم: م . شیران
metalmaster_2003@yahoo.com








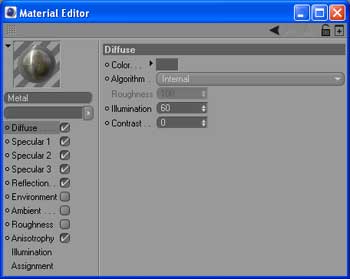
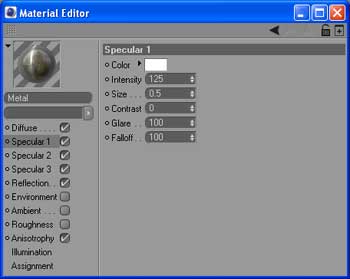
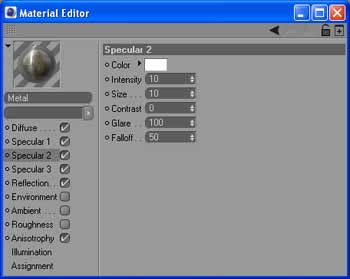
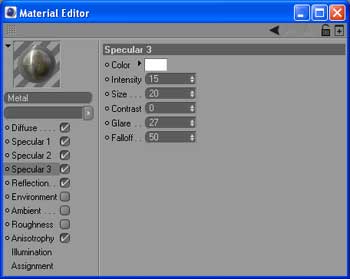

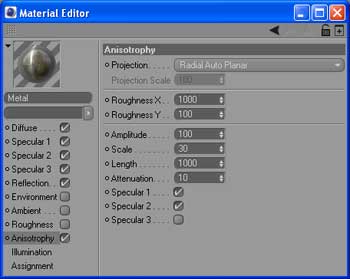



.gif)


 جواب بصورت نقل قول
جواب بصورت نقل قول


.gif)
.gif)
.gif)
