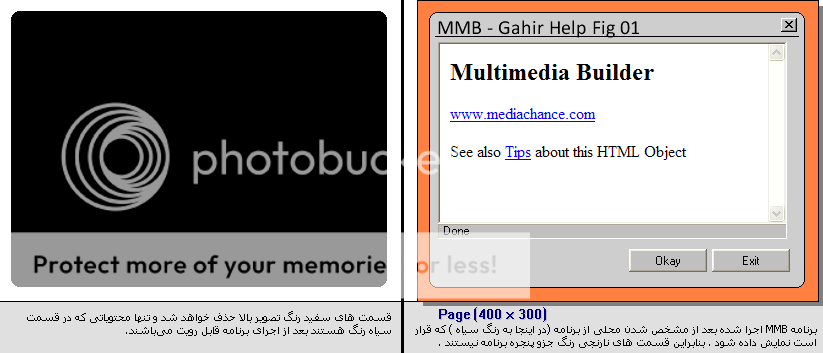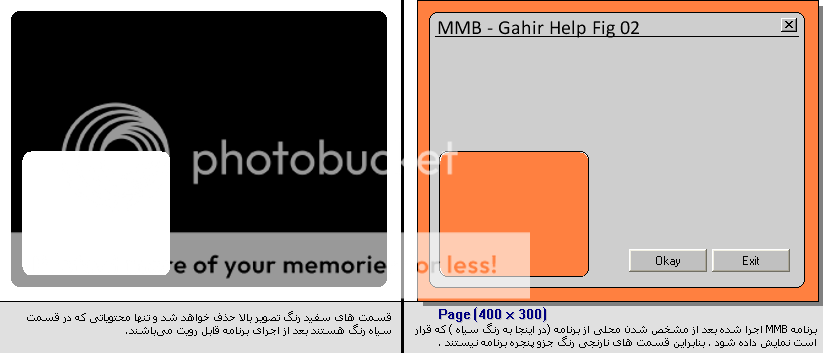اگر چنانچه دوست دارید که تغییرات انجام شده اعمال شوند ، روی دکمه OK و برای لغو تغییرات اعمالی روی Cancel را بفشارید .
اگر تمایل به دریافت کمک بیشتر از طریق فایل کمکی برنامه دارید بر روی دکمهی ? کلیک کنید .
جزء Sound Actions :
این جزء که یک کادر تبادلی باز میکند دارای یک قسمت است .
قسمت Play Sound : این قسمت دارای دو بخش است .
بخش Mouse over the object : این بخش این را نشان میدهد که وقتی ماوس روی کنترل رود چه موسیقی ای را پخش کند . و وقتی ماوس از محوطه خارج شود بخش موسیقی لغو میشود .
شما میتوانید موسیقی های خود را با استفاده از دکمه ی مقابل کادر زیر برچسب Mouse over the object که به صورت سه نقطه است [...] انتخاب و اضافه کنید . بعد از انتخاب موسیقی قابل فهم که لیست فرمت های شناخته شده ی آن در کادر مربوطه است ، آدرس موسیقی ای که شما از آنجا آن موسیقی را انتخاب کرده اید در کادر زیر بچسب Mouse over the object ظاهر میشود .
چنانچه تمایل دارید موسیقی های خود را از فایل Embed داخل پروژه استفاده کنید از دکمه ی مقابل دکمه ی [...] استفاده کنید یعنی دکمه ای شبیه این کاراکترها [/\/\] .
توجه داشته باشید که فایل های موسیقی ای که از راه Embed وارد میشوند ، فقط نام آنها در لیست کادر زیر برچسب Mouse over the object ظاهر میشود .
بخش Mouse click on object : این بخش نیز این را نشان میدهد که بهنگامی که بر روی شیء انتخابی کلیک میکنید چه فایل موسیقی ای پخش شود . همانند بخش قبل این بخش نیز دارای موارد انتخابی موسیقی یکسانی است .
در زیر این دو بخش ، یک برچسب
"for CD Audio use "CD:num وجود دارد که نشان میدهد ، برای دیسک های
CDAudio فقط کافی است که پارامتر
:CD را بنوسید و بعد از آن شماره ی Trackای که میخواهید موسیقیان آن باشد را وارد کنید .
قسمت های بعد از خط افقی هیچ جنبه ای جز نشان دادن مراحل استفاده از این کادر به صورت مثال ندارد .
اگر چنانچه دوست دارید که تغییرات انجام شده اعمال شوند ، روی دکمه OK و برای لغو تغییرات اعمالی روی Cancel را بفشارید .
اگر تمایل به دریافت کمک بیشتر از طریق فایل کمکی برنامه دارید بر روی دکمهی ? کلیک کنید .
جزء (More Actions (Script language :
این جزء که یک کادر تبادلی باز میکند ، نیاز به آموزش زیاد و نوشته های زیادی دارد در بخش مخصوص خود آموزش داده میشود .
جرخی در این قسمت بزنید و از قسمت های مختلف این کادر تبادلی دیدن کنید تا بیشتر با این قسمت آشنا شوید .
اگر چنانچه دوست دارید که تغییرات انجام شده اعمال شوند ، روی دکمه OK و برای لغو تغییرات اعمالی روی Cancel را بفشارید .
اگر تمایل به دریافت کمک بیشتر از طریق فایل کمکی برنامه دارید بر روی دکمهی ? کلیک کنید .
زیر منوی Properties :
این زیر منو هم زمانی که یک شیء انتخاب شده است روشن میشود و یک کادرتبادلی مشخصه ی مربوط به شیء انتخابی را باز میکند . در این کادر تبادلی که برای هر شیء ، مخصوص همان شیء است ، مشخصه های مخصوص آن را نیز ارائه میدهد .
این کادر تبادلی را میتوانید ب
ا دوبار کلیک بر روی شیء مورد نظر باز کنید .
در Properties تمامی شیءها ، کادرهای تبادلی More Actions (Script language) ، Sound Actions ، Interaction with other objects ، External Commands and Page Actions وجود دارد و با دکمه ای که دارای Icon نشان دهنده ی Action مربوطه است ، به ترتیب قرار داده شده اند .
Properties صفحه ی یک پنجره فقط دارای کادرتبادلی (More Actions (Script language است .
اگر چنانچه دوست دارید که تغییرات انجام شده اعمال شوند ، روی دکمه OK و برای لغو تغییرات اعمالی روی Cancel را بفشارید .
اگر تمایل به دریافت کمک بیشتر از طریق فایل کمکی برنامه دارید بر روی دکمهی ? در کادر تبادلی More Actions و دکمه ی Help در سایر کادرهای تبادلی کلیک کنید .




.gif)
.gif)


.gif) ! ) بعد که روش دوبار کلیک زدید مراحل نصب رو می پیمایید و تمام ، برنامه ی تریال نصب شد . البته توجه به قانون کپی رایت " © " باید عرض کنم که قسمت License Agreement برنامه رو کامل بخونید ( بنده خداها خون چگر خوردن تا یه برنامه عرضه بدن آخه
! ) بعد که روش دوبار کلیک زدید مراحل نصب رو می پیمایید و تمام ، برنامه ی تریال نصب شد . البته توجه به قانون کپی رایت " © " باید عرض کنم که قسمت License Agreement برنامه رو کامل بخونید ( بنده خداها خون چگر خوردن تا یه برنامه عرضه بدن آخه .gif) ) .
) .