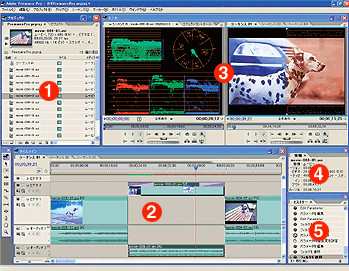Lens Flare
این افکت نیازی به توضیح ندارد ..اگر با فتوشاپ کار کرده باشید این افکت را به خوبی شناخته اید..اما برای اشخاصی که تا به حال با این افکت سر کار نداشته اند توضیح مختصری میدهم:
این افکت در بیشتر مواقع برای ایجاد نور خیره کننده در تصویر می باشد.برنامه پریمیر نیز مانند فتوشاپ و افتر افکت دارای این افکت می باشد.البته این افکت در برنامه یولید به شکل دیگری است که اگر مجال باشد آن را نیز برای شما توضیح خواهم داد...
ایجاد این افکت بروی تصویر مصنوعی نخواهد بود؟؟
باید بگویم تا برداشت مخاطب از آن چی باشد...درواقع این افکت شبیه به نوری است که به عنوان مثال حین فیلم برداری بروی لنز دوربین شما تابیده باشد....مسلم است که این افکت همانند افکت های دیگر باید در تصویر مناسب با موقعیت آن باشد(به تصاویر دقت کنید)
Brightness
تنظیم میزان درخشندگی مقادیر بین 10% الی 300%
Flare Center
تنظیم مکان نقطه نوری این افکت
Lense Type
تعیین لنز دوربین (منظور لنز دوربین که با تابش نور به آن شبیه به آن بشود)






 جواب بصورت نقل قول
جواب بصورت نقل قول